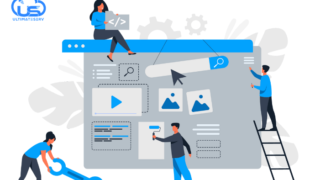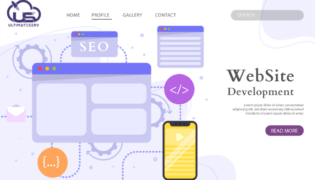طريقة زيادة Max Upload و PHP Memory Limit
ووردبريس, إدارة الخوادم, استضافة by Yasser Noufal Tags : cpanel, Max Upload, Memory Limit, php, WHM, wordpress, ووردبريسطريقة زيادة Max Upload و PHP Memory Limit
بالرغم من تأكدك من قيامك بكل شىء بالشكل الصحيح عند تنصيب ووردبريس ، إلا أنه فى النهايه تظهر لك بعض الأخطاء.
لا تقلق فهناك بعض الأخطاء لست أنت السبب فيها ، وحلولها بسيطه إن شاء الله.
الأن سنشرح كيفية التغلب على مشكلة زيادة حجم الملف عن الحد الأقصى المسموح به.
The uploaded file exceeds the upload_max_filesize directive in php.ini
وأيضا عند وصولك إلى الحد المسموح للذاكرة ، ستجد رساله مشابهة.
Fatal error: Allowed memory size of 12345678 bytes exhausted (tried to allocate 2345678 bytes) in /home/your-username/public_html/wp-includes/plugin.php on line 1000
للوهلة الأولى قد تظن أن الأمر صعباً , هذا يتوقف على إعدادات السيرفر ، لذلك سنقوم بشرح أكثر الطرق فاعلية فى هذا الأمر لتجنب هذه المشكلة.
تحديث ملف php.ini
ان كنت من مستخدمى سي بنل cPanel ، توجه إلى قسم الملفات Files ثم اضغط على زر File Manager ، ثم تأكد من وضع العلامه على Show Hidden Files ثم اضغط على GO.
قم بتحديد مجلد WP-admin ، ثم قم بالبحث عن أحد الملفين php.ini ، php5.ini إن لم تجد أى منهما ، قم بإنشاء ملف جديد New File واختر له اسم php.ini ثم اضغط على Create File.
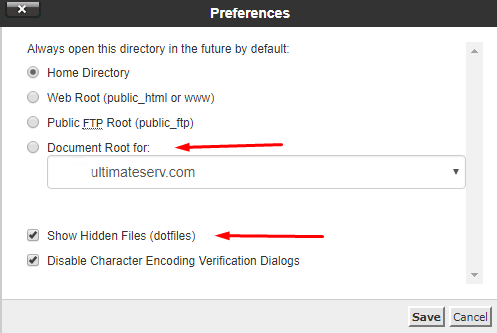
يمكنك وضع العلامه على Document Root للوصول المباشر لملفات موقعك.
إذا قمت باتباع الخطوات السابقة ولم ينجح الأمر معك ، يمكنك تغيير اسم الملف الى php5.ini ثم قم بإضافة او تعديل الأسطر التالية:
max_filesize 1000M
post_max_size 2000M
memory_limit 3000M
max_execution_time 180
max_input_time 180
فى الغالب يجب أن تكون القيم تصاعدية من السطر الأول إلى السطر الثالث.
بمعنى أن تكون قيمة upload_max_filesize هى أصغر القيم ، فى حين أن memory_limit هى أكبر القيم ، أما post_max_size فتمثل الوسط بينهما.
تعديل ملف htaccess.
ان لم يكن التعديل السابق كافى ، فحان الدور على تعديل ملف htaccess. ، كل ما عليك هو أن تقوم بإضافه هذا الكود فى نهاية الصفحة أو التعديل عليه إن كان موجود.
php_value upload_max_filesize 1000M
php_value post_max_size 2000M
php_value memory_limit 3000M
php_value max_execution_time 180
php_value max_input_time 180
يتم تعديل هذا الكود بنفس طريقة التعديل على ملف php.ini ، قم بتغيير القيم إلى ما يناسب احتياجاتك.
تعديل ملف wp-config.php
إن لم تفلح أي من الطريقتين السابقتين ، جرّب التعديل على ملف wp-config.php من خلال إضافة ما يلي إلى أسفل الصفحة مباشرة قبل سطر “happy blogging“:
define(‘WP_MEMORY_LIMIT’, ‘3000M’);
الآن قم بحفظ التعديلات.
تغيير القيم فى WHM
إن كنت تمتلك سيرفر خاص Dedicated Server ، أو سيرفر افتراضي VPS أو سيرفر سحابي Cloud VPS ، يمكنك أن تقوم بتغيير القيم فى WHM.
بعد تسجيل الدخول فى WHM اذهب الى Server Configuration > Tweak Settings > PHP.
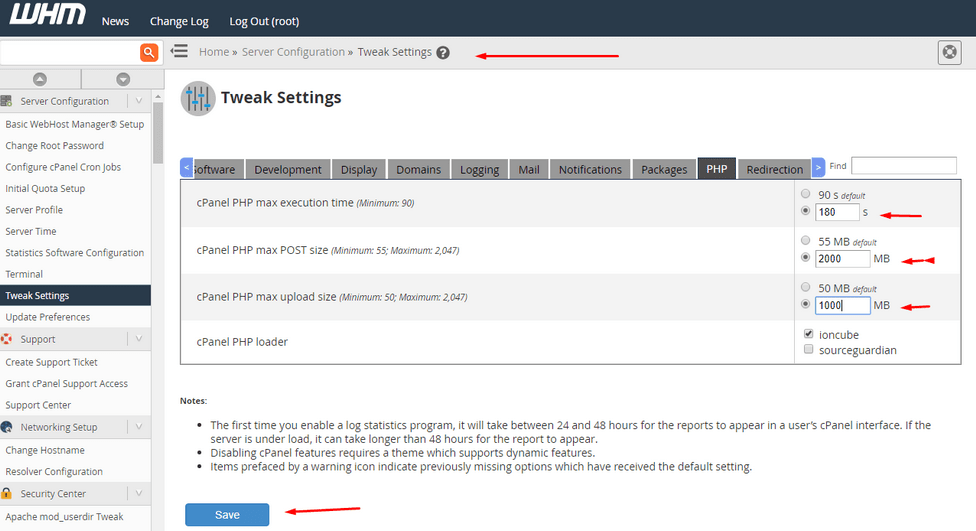
أدخل القيم التى تناسبك ثم اضغط save أسفل الصفحة.
ثم قم بالتوجه إلى Software > MultiPHP INI Editor > Basic Mode
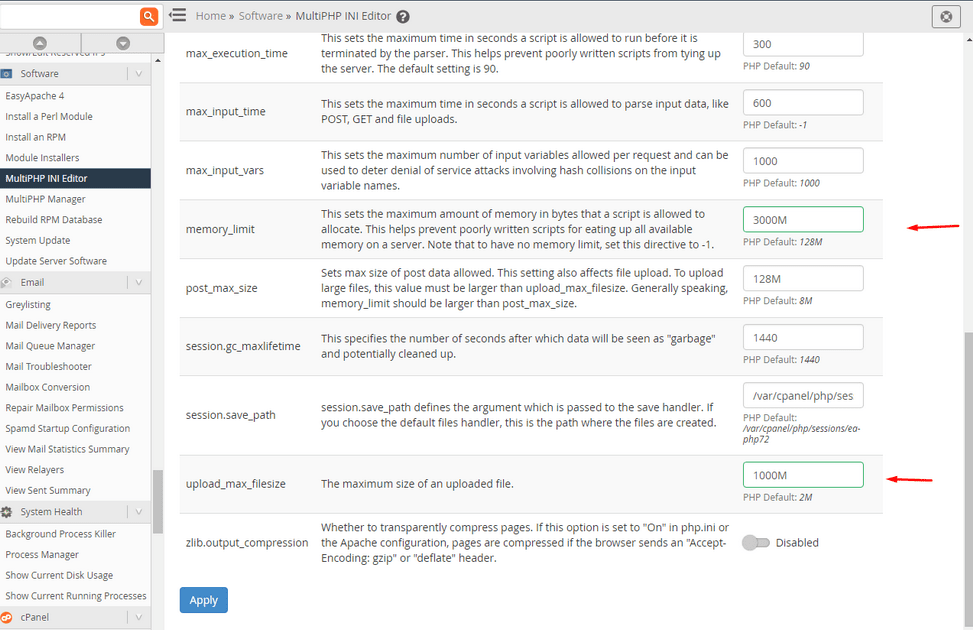
قم بالتعديل على memory_limit و upload_max_filesize.
استخدم نفس القيم المذكورة سابقاً في php.ini و .htaccess.
اضغط على Apply أسفل الصفحة لحفظ التغييرات.
الخلاصة
أنت الأن قمت بحل رسائل الخطأ التى ظهرت لك. استمتع باستخدام الإضافات على موقع ووردبريس الخاص بك.
هذه التعديلات لن تستغرق أكثر من بضع دقائق حتى تتمكن من العودة إلى العمل بسرعة.
إذا كنت تريد تحميل ملفات كبيره يمكنك تحميلها عن طريق FTP حتى تتجنب هذه المشاكل نهائياً.
لا يتم عرض الملفات التي تم تحميلها باستخدام الـ FTP إلى مجلد /wp-content/uploads/ في مكتبة الوسائط.
لكن يمكن استخدام إضافة Media from FTP لتقوم بجلب الملفات المرفوعة إلى مكتبة الوسائط ببضع نقرات فقط.
إن لم تستطع حل مشكلتك بواسطة أى من الطرق السابقه ، أو لا تستطيع الوصول إلى بعض المناطق المذكورة ، فكل ما عليك هو التواصل مع شركة الاستضافة المتعاقد معها ، فسيكون لديهم الحلول لكل ما تحتاجه.