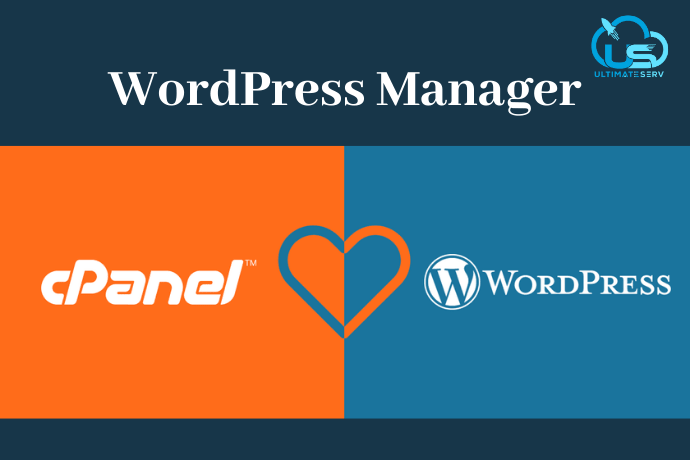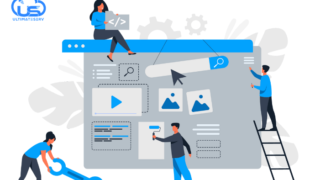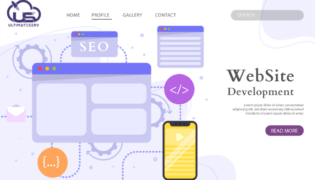تفعيل وشرح تطبيق WordPress Manager
إدارة الخوادم, إدارة المحتوى, ووردبريس by Yasser Noufal Tags : cpanel, WHM, wordpress, wordpress manager, سي بنل, ووردبريستفعيل وشرح تطبيق WordPress Manager
ووردبريس هو نظام إدارة محتوى مجاني ومفتوح المصدر، يستخدم بشكل شائع لإنشاء مواقع الويب على الإنترنت.
لذلك قامت سي بنل cPanel بتقديم تطبيق WordPress Manager وهو تطبيق يساعدك على إدارة مواقع ووردبريس جديدة أو موجودة على حساب سي بنل الخاص بك.
واجهة WordPress Manager تسمح لك بعرض اسم قاعدة البيانات واسم مستخدم قاعدة البيانات.
وتساعدك أيضاً على إدارة التحديثات الأوتوماتيكية لكل موقع.
كما يمكنك الأستفادة منها فى تغيير كلمة مرور مدير ووردبريس WordPress administrator وتغيير كلمة مرور جميع المستخدمين وعرض المحتويات الأساسية لكل موقع.
تطبيق WordPress Manager يعتبر وظيفة إضافية ومجانية داخل سي بانل يمكنك إستخدامها والإستفادة منها.
ما سنعرضه عليك هو طريقة تفعيل تطبيق WordPress Manager فى سي بانل من خلال لوحة تحكم WHM.
خطوات تفعيل تطبيق WordPress Manager فى سى بانل.
1- قم بالدخول إلى لوحة تحكم WHM.
2- قم بالنقر على قسم cPanel الموجود على يسار الشاشة.
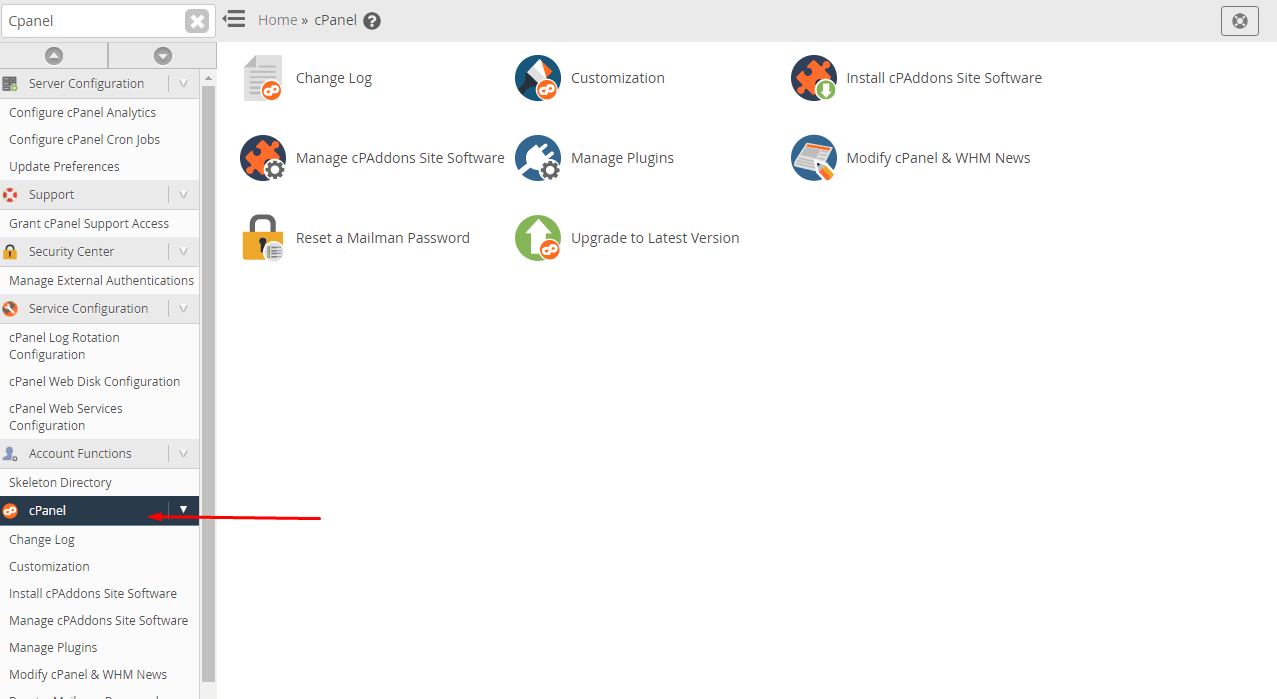
3- قم بالضغط على خيار Install cPAddons Site Software
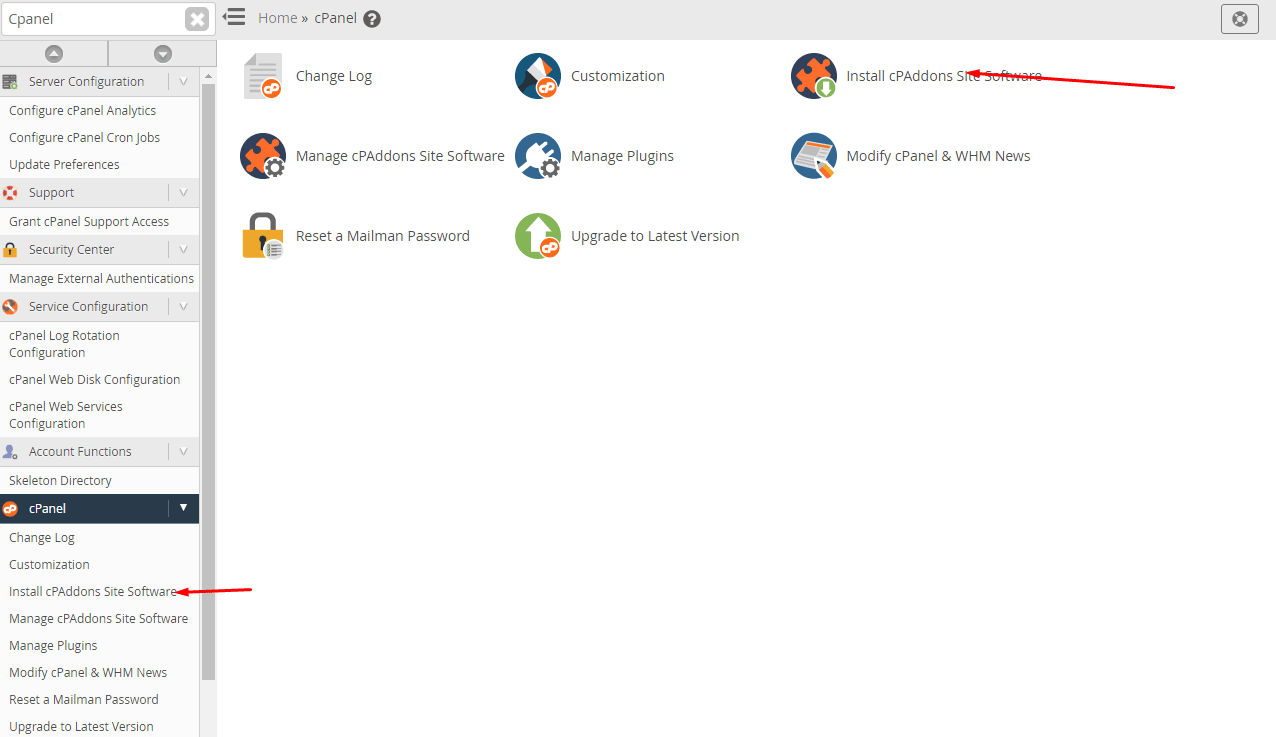
4- سيظهر أمامك الأن واجهة cPAddons Site Software interface قم بإختيار WordPress .
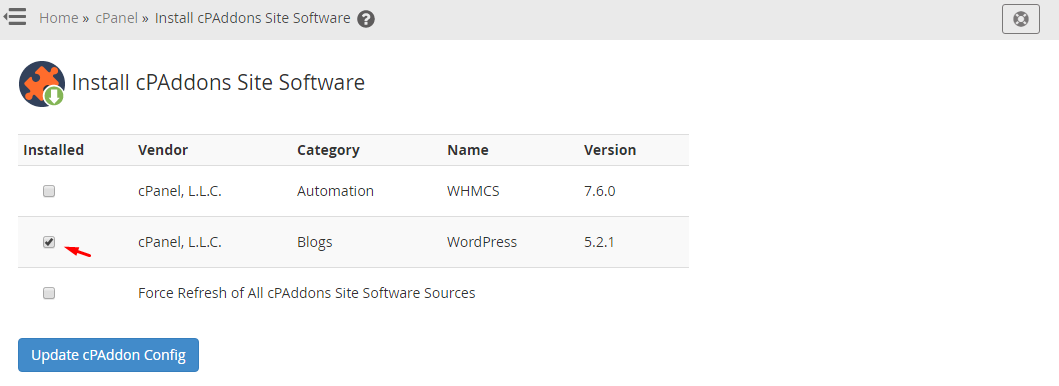
5- قم بالضغط على Update cPAddon Config .
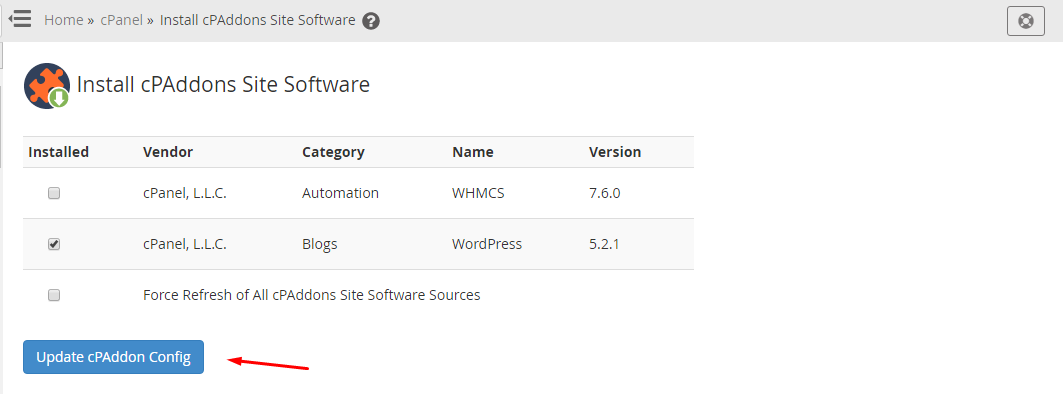
6- قم بفتح السي بانل لأى موقع موجود على السيرفر ستجد WordPress Manager تم تفعيلها .

بهذه الطريقة يكون قد اكتمل تفعيل تطبيق WordPress Manager فى سى بانل الخاصة بموقعك.
الأن نوضح لكم طريقة إستخدام تطبيق WordPress Manager
1- قم بالدخول إلى لوحة تحكم cPanel.
2- فى قسم التطبيقات قم بالنقر على WordPress Manager.
3- سيفتح لك واجهة التطبيق قم بالنقر على New Site
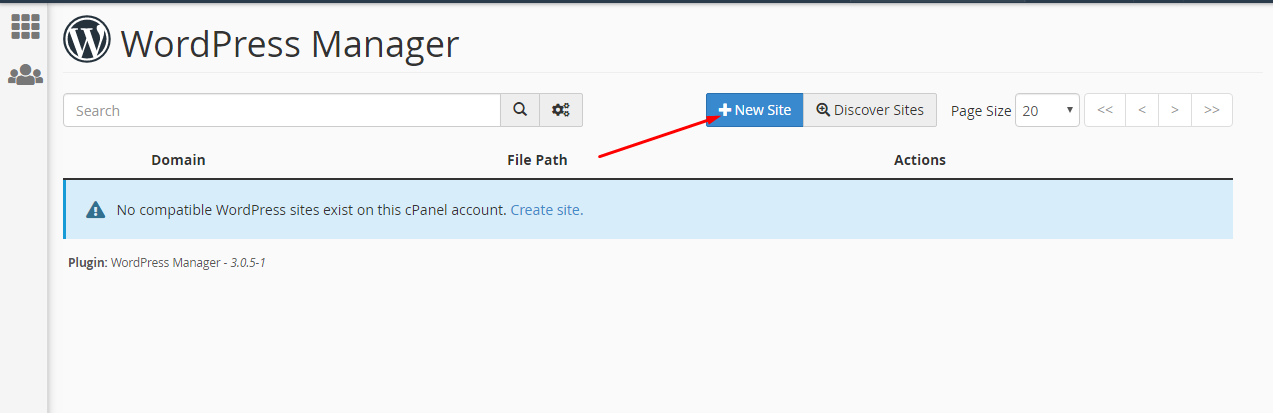
4- قم بالنقر على تثبيت ليقوم بتثبيت نسخة ووردبريس على موقعك.
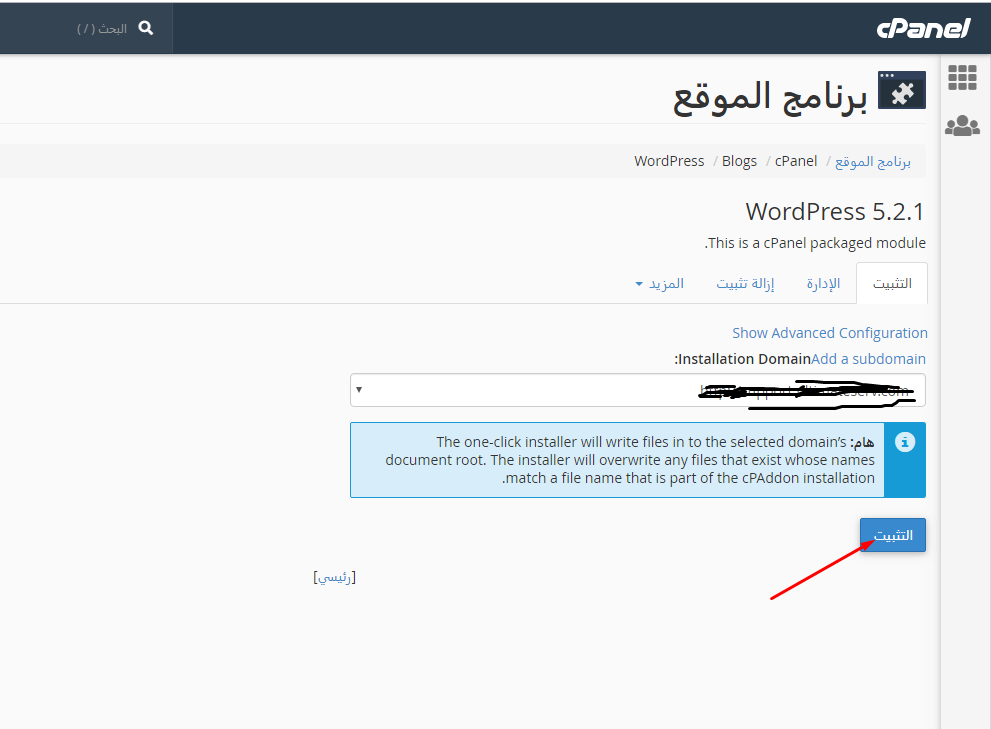
5- بعد تثبيت النسخة قم بالعوده لتظهر أمامك الواجهة ويظهر أمامك موقعك.
6- قم بالنقر على الإدارة للدخول والتحكم فى موقعك.
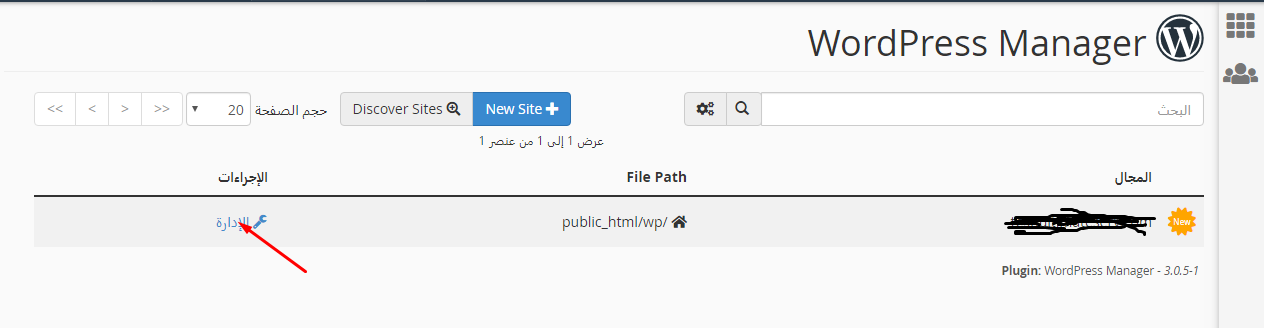
7- الآن يظهر أمامك لوحة التحكم.
كما يظهر رابط موقعك ورقم نسخة الووردبريس المستخدمة.
وفى النهاية يظهر لك خيار التحديثات Automatic Updates.
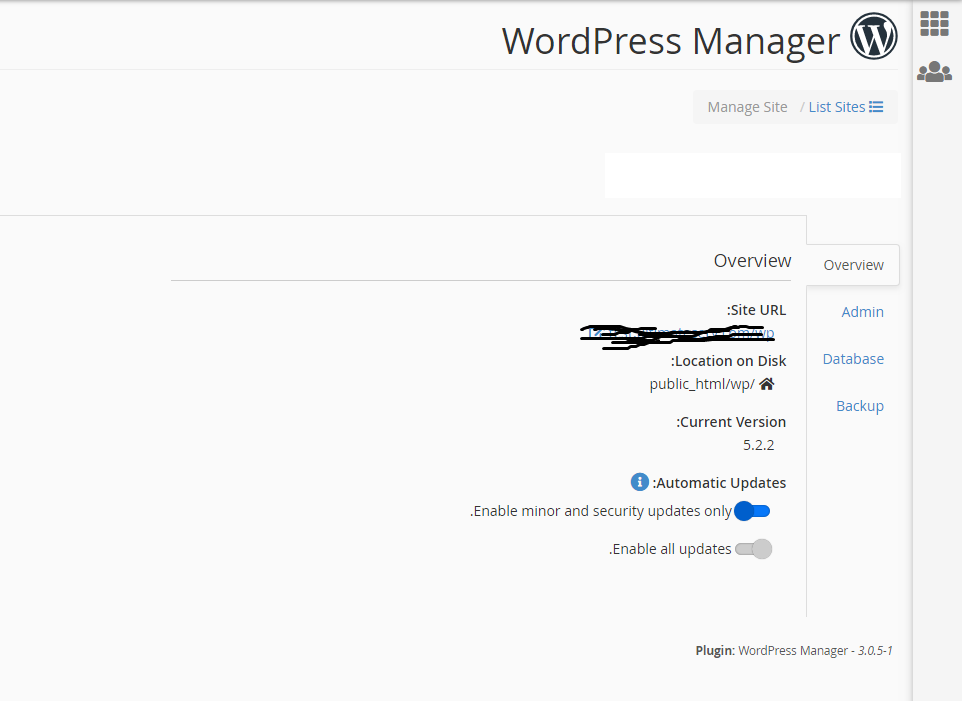
8- الآن قم بتفعيل Enable all updates لتتمكن من عمل جميع التحديثات .
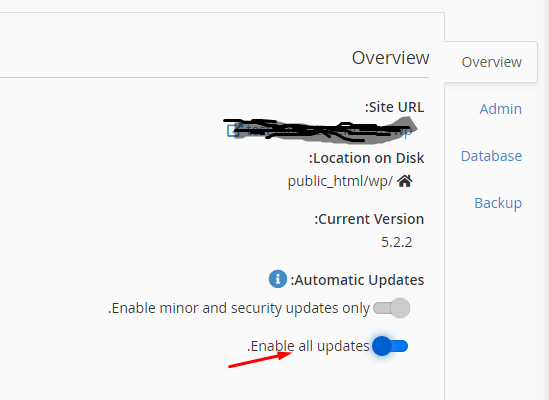
9- قم بالنقر على Admin ومنها يمكنك التحكم وتغيير كلمة مرور الأدمن، وذلك من خلال النقر على Change User’s Password.
بعدها يطلب منك إدخال كلمة المرور القديمة، ثم يطلب إدخال كلمة المرور الجديدة.
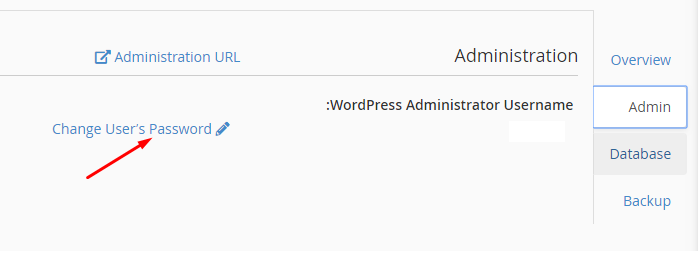
10- ننتقل الأن بالنقر على Database، حيث يمكنك التحكم وتغيير كلمة مرور اسم المستخدم الخاص بقاعدة البيانات، عن طريق النقر على Change User’s Password كما هو موضح بالصورة.
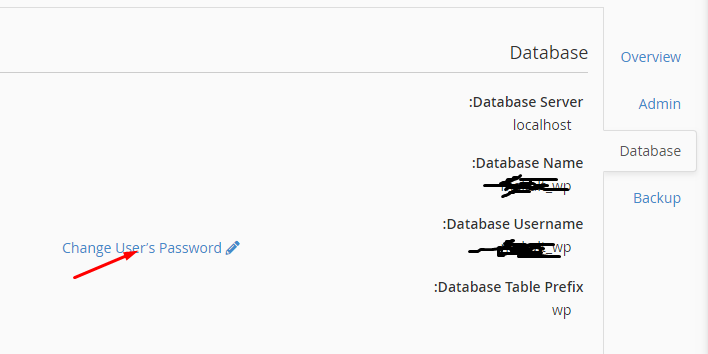
11- الخطوة الأخيرة هى الأنتقال إلى Backup بالنقر عليها.
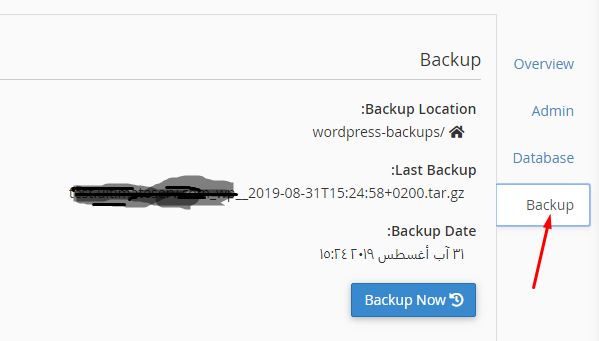
12- فى هذه الخاصية يمكنك عمل Backup فى ثوانٍ معدودة بالنقر على Backup Now.
كما يمكنك استعادة Backup عن طريق النقر على Restore now.
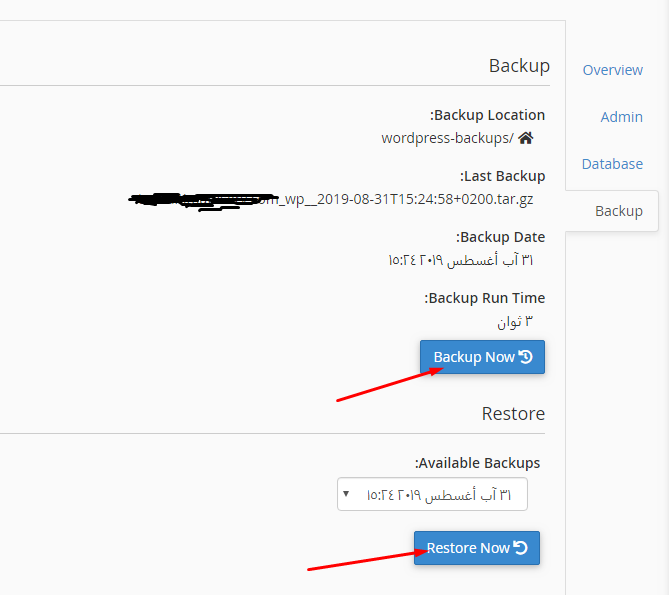
في النهاية نرجوا أن نكون قد فصّلنا طريقة تفعيل واستخدام WordPress Manager لتسهيل الكثير من العمليات الدورية المهمة لمواقع ووردبريس.